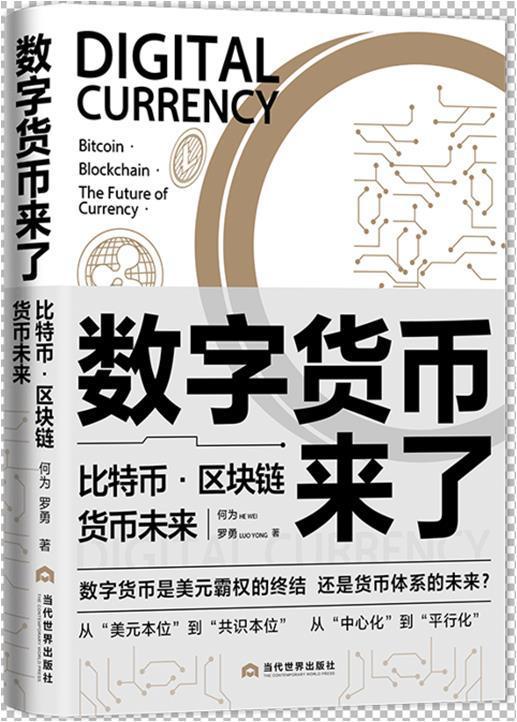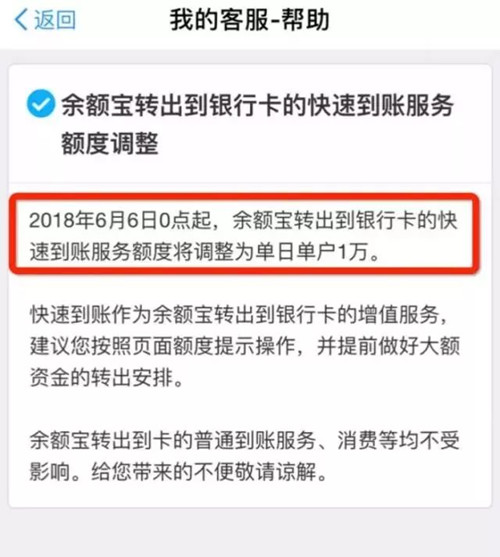主页 > imtoken钱包最新版下载不能 > 映泰主板BIOS设置硬盘模式
映泰主板BIOS设置硬盘模式
imtoken钱包最新版下载不能 2023-09-27 05:08:38
大家都知道,使用U盘安装系统时映泰tb250btc设置硬盘启动,需要进入bios设置硬盘模式映泰tb250btc设置硬盘启动,硬盘模式与系统兼容后才能安装系统,否则蓝屏系统会出现。 (以映泰主板为例) 那么映泰主板如何进入bios设置硬盘模式呢? 下面详细介绍U盘安装系统时如何进入映泰主板bios设置硬盘模式。
1、打开电脑,在屏幕提示时按“DEL”键进入bios设置:
图1 映泰主板bios设置硬盘模式
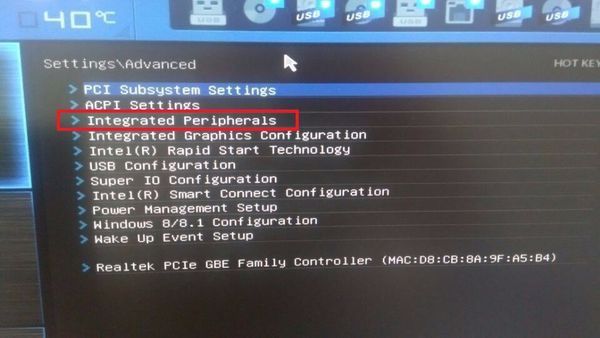
2、进入bios设置后,使用键盘方向键移动到“高级”菜单选项,找到“SATA配置”选项,按回车键进入:
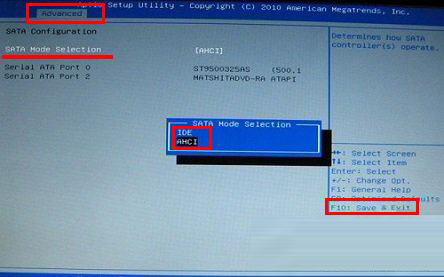
图2 映泰主板bios设置硬盘模式
3、此时可以看到硬盘模式选项设置,然后使用上下方向键将光标移动到“SATA Mode”位置,按回车键执行:

图3 映泰主板bios设置硬盘模式

4.可以看到IDE模式和AHCI模式供我们选择。 上下移动光标到AHCI模式,点击确定。 修改完成后按快捷键F4保存。 会弹出提示窗口,选择“是”选项,点击保存退出bios设置。
图4 BIOSTAR主板bios设置模式
以上就是映泰主板bios中设置硬盘模式的全部内容。 文章之所以选择AHCI模式,是因为它适用于win7、win8、windows、Vista等系统。 XP系统不能安装在AHCI模式的硬盘上。 安装XP系统时需要先在IDE模式下安装XP,然后安装AHCI驱动,再改回AHCI模式。 安装AHCI驱动后,基本不会有问题,否则会蓝屏。